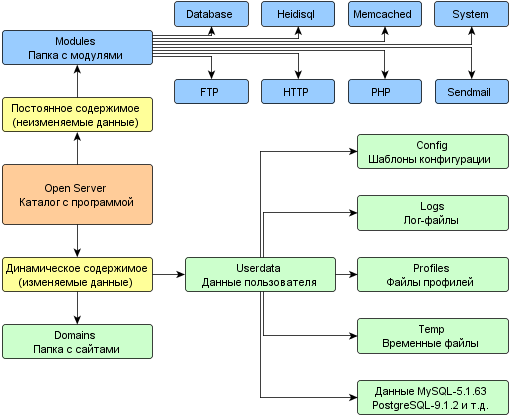Open Server — это портативная серверная платформа и программная среда, созданная специально для веб-разработчиков с учётом их рекомендаций и пожеланий. Программный комплекс имеет богатый набор серверного программного обеспечения, удобный, многофункциональный продуманный интерфейс, обладает
мощными возможностями по администрированию и настройке компонентов. Платформа широко используется с целью разработки, отладки и тестирования веб-проектов, а так же для предоставления веб-сервисов в локальных сетях.
Хотя изначально программные продукты, входящие в состав комплекса, не разрабатывались специально для работы друг с другом, такая связка стала весьма популярной среди пользователей Windows, в первую очередь из-за того, что они получали бесплатный комплекс программ с надежностью на уровне Linux серверов.
Керівництво користувача по open server
§1. Архітектура
Архітектура розташування каталогів програмного комплексу на увазі під собою чітке розділення двох різних типів даних: динамічних даних користувача (настройки, тимчасові файли, логи т.д.) і статичних даних (модулі, програми, службові файли).
Якщо говорити простою мовою, то в папці modules ніякі файли ніколи не змінюються, не створюються і не видаляються, а в папках domains і userdata навпаки, дані постійно змінюються. Така архітектура створена спеціально для спрощення синхронізації даних між різними копіями комплексу та економії місця при резервному копіюванні.
§2. Встановлення і запуск
установка
Open Server є портативним програмним комплексом і не вимагає установки. Збірку можна розмістити на зовнішньому жорсткому диску або флеш-накопичувачі, це дозволить використовувати Open Server на будь-якому комп’ютері, який відповідає системним вимогам.
Дистрибутив являє собою саморозпаковується у форматі 7ZIP (розширення .exe). Запустіть виконуваний файл дистрибутива і виберіть шлях для розпакування файлів.
Системні вимоги
Необхідний мінімум системних ресурсів: 200 Мб RAM і 1 Гб на HDD;
Windows (32-bit або 64-bit): Windows 8 / Windows 7 / Windows Server 2008 / Windows Vista / Windows XP SP3;
Встановлений набір бібліотек Microsoft Visual C ++ 2005-2008-2010 Redistributable Package x86;
запуск
Для запуску Open Server використовуйте файл Open Server.exe. При наявності можливості програму слід запускати тільки від імені адміністратора. Після старту програми ви побачите червоний прапорець в треї Windows (область біля системного годинника). Щоб включити безпосередньо сам веб-сервер натисніть на прапорець, далі виберіть пункт меню [Меню → Запустити].
Якщо сервер не запускається перейдіть до розділу Вирішення проблем даного довідкового керівництва.
Увага
Перед початком використання Open Server виконайте [Меню → Додатково → Перший запуск]. Наявність встановленого набору бібліотек Microsoft Visual C ++ 2005-2008-2010 Redistributable Package x86 є обов’язковим системним вимогою, без їх наявності Open Server працювати не буде.
Запуск з CD / DVD
Open Server вміє запускатися з CD / DVD дисків так само як і з звичайного HDD диска або flash-накопичувача з тією лише різницею, що при роботі з оптичного диска ніякі зміни і файли після виходу з програми збережені не будуть.
Як відомо CD / DVD диск доступний тільки в режимі читання, що унеможливлює звичний запуск і використання сервера на такому носії. В Open Server вбудований досить простий механізм для виходу з цієї ситуації: при запуску сервер копіюється у тимчасову папку комп’ютера, а під час виходу з програми ця папка повністю видаляється. Таким чином вся робота Open Server відбувається на комп’ютері користувача, а не на оптичному диску.
Запуск з оптичних дисків рекомендується використовувати тільки при створенні демонстраційних зборок і автономних програмних пакетів (див. Створення збірок).
установка оновлень
Open Server це досить складний програмний комплекс з постійно вдосконалюється архітектурою. Як такої процедури оновлення не передбачено. При виході нової версії Open Server необхідно заново виконати всі налаштування, скопіювати папки ваших сайтів і виконати перенос баз даних. Чи не розпаковуйте файли дистрибутива поверх існуючої версії, а також не намагайтеся скопіювати файли конфігурації та профілів з старої версії програми в нову! Оскільки вихід нових версій Open Server іноді може бути досить частим, то не варто оновлювати вашу збірку кожен раз, краще пропустіть кілька версій.
Якщо є можливість оновитися простим копіюванням файлів, то посилання на патч завжди публікується в новинах на сайті разом з анотацією до нової версії.
сумісність
Частина нових модулів Open Server (PHP 5.5, MongoDB, Apache 2.4) несумісна з застарілими операційними системами, такими як Windows XP, Windows 2003, Windows Vista. При використанні таких модулів і запуску сервера на застарілих системах ви отримаєте повідомлення про помилку. Так само слід знати, що деякі модулі можуть працювати тільки спільно, наприклад це Apache 2.4 та PHP 5.5.
§3. Підключення
Нижче представлені параметри для підключення до модулів встановлені в Open Server за замовчуванням. Ви завжди можете самостійно змінити ці налаштування на свій розсуд.
Підключення до MySQL
- Адреса: домен вашого сайту *
- Порт: 3306
- Користувач: mysql
- Пароль: mysql
ROOT підключення до MySQL
- Користувач: root
- Пароль: (порожньо)
інформація
Кодування, встановлена за замовчуванням в налаштуваннях MySQL сервера, не діє на користувача ROOT. Кодування потрібно буде явно вказувати в скриптах підключення до БД, тому використовувати користувача ROOT не рекомендується.
Підключення до PostgreSQL
- Адреса: домен вашого сайту*
- Порт: 5432
- Користувач: postgres
- Пароль: (пусто)
Підключення до MongoDB
- Адреса: домен вашого сайту*
- Порт: 27017
- Користувач: (пусто)
- Пароль: (пусто)
Підключення до Memcache
- Адреса: домен вашого сайту*
- Порт: 11211
Макс. розмір пам’яті використовуваної сервером Memcache за замовчуванням дорівнює 64 Мб. Даний параметр можна змінити в настройках Open Server [Меню → Установки → Різне].
Підключення до FTP
- Адреса: домен вашого сайту*
- Порт: 21 (990 для FTPS)
- Користувач: ftp
- Пароль: ftp
домен localhost
Якщо ви хочете використовувати звичний адресу localhost для підключення до MySQL, PostgreSQL, FTP або Memcache сервера, то достатньо створити стандартний домен або алиас з ім’ям localhost.
Автоматизація підключення
Коли ви працюєте з локальними копіями чинних веб-проектів виникають труднощі з постійним редагуванням файлів конфігурації, в основному це стосується налаштувань підключення до бази даних. Щоб цього уникнути рекомендується:
- Локально створити користувача бази даних з тими же ім’ям, паролем і привілеями, що використовуються на віддаленому сервері.
- Створити алиас з тим же ім’ям, що використовується в якості хоста бази даних на віддаленому сервері.
—
* Наприклад, якщо ваш скрипт розміщений за адресою test.server.local/mysql.php, то хостом (адресою) MySQL, PostgreSQL, FTP та Memcacheсервера буде домен: test.server.local
§4. Домени і аліаса
Режими управління доменами
В Open Server існує три режими управління списком доменів: автопошук, ручне управління і ручне + автопошук. За замовчуванням використовується перший режим автоматичного підключення папок з кореневої директорії зазначеної в налаштуваннях.
Як працює автопошук
Програма сканує задану веб-дірекотрію на наявність папок з доменами, після чого в кожній знайденій папці проводиться пошук підпапок (кореневої папки домену) які вказані в налаштуваннях для автосканування. Якщо жодна з передбачуваних кореневих підпапок не знайдено, то коренем домену стає сама папка з доменом.
Як працює суміщене управління (ручне + автопошук)
При використанні суміщеного режиму управління доменами програма спочатку підключає домени створені вручну, після чого проводиться автоматичне сканування за процедурою описаною вище.
Створення домену в автоматичному режимі
Щоб створити домен або піддомен відкрийте [Меню → Папка з сайтами] і створіть папку з ім’ям майбутнього домену. Після створення домену перезапустите сервер.
Створення домену в ручному режимі
Щоб створити домен або піддомен перейдіть у розділ [Меню → Установки → Домени] і створіть запис виду: домен => папка. В якості папки домену можна вибрати вже існуючу папку на диску або створити її безпосередньо у вікні вибору каталогу. Після створення домену збережіть налаштування.
Створення кириличного домену
Open Server підтримує кириличні домени, однак будьте уважні, папку з доменом потрібно називати його реальним ім’ям, а не псевдо назвою на кирилиці. Для піво.рф реальним назвою (punycode формат) буде xn--b1altb.xn--p1ai і створивши такий домен ви отримаєте доступ до http: //піво.рф. Для конвертації доменних імен в punycode формат і назад використовуйте [Меню → Додатково → IDN конвертер].
створення піддомена
Процес створення піддомену аналогічний процедурі створення звичайного домену. При створенні тільки піддомена доступність основного домену існуючого в мережі Інтернет не втрачається, тобто ви зможете працювати з локальним піддоменом маючи при цьому доступ до робочого домену в мережі Інтернет.
створення аліаса
Щоб створити алиас перейдіть у розділ [Меню → Установки → Аліаси] і створіть запис виду: вихідний домен => кінцевий домен. Після створення аліаса збережіть налаштування.
Зверніть увагу – створення аліаса виду * .xxx.xx означає те, що вам стануть доступні будь домени виду test.xxx.xx, mail.xxx.xx і т.д. Все одно необхідно створити конкретний алиас або домен щоб він став доступний, це особливість операційної системи Windows.
Іконка сайту в меню доменів
При наявності коректного файлу favicon.ico в кореневій папці домену іконка сайту буде відображатися в меню програми.
Обмежений режим роботи
У деяких випадках управління доменами і аліасами недоступно (див. Обмежений режим).
Веб-інструменти
Відкрити стартову сторінку з посиланнями на домени і списком інструментів можна дописавши приставку / openserver / до будь-якого існуючого локального домену. Наприклад: http: // localhost / openserver /
§5. Робота з mysql
Створення користувача MySQL
- Відкрийте [Меню → Додатково → PHPMyAdmin]
- Введіть ім’я користувача root без пароля (за замовчуванням)
- У PHPMyAdmin відкрийте розділ [Привілеї]
- Натисніть посилання [Додати нового користувача]
- Заповніть форму і натисніть кнопку [Створити користувача]
Інформація
У тому випадку, якщо крім інших привілеїв для користувача буде відзначена привілей SUPER, то кодування, встановлена за замовчуванням в налаштуваннях MySQL сервера, що не буде на нього діяти. Кодування потрібно буде вказувати в ваших скриптах персонально для кожного підключення до MySQL, тому відзначати привілей SUPER не рекомендується.
Створення бази даних MySQL
- Відкрийте [Меню → Додатково → PHPMyAdmin]
- Використовуйте для входу root без пароля (за замовчуванням)
- У PHPMyAdmin відкрийте розділ [Бази даних]
- Введіть назву нової бази даних і виберіть її кодування
- Натисніть кнопку [Створити]
Як увійти в PHPMyAdmin / MySQL менеджер
- Відкрийте [Меню → Додатково → PHPMyAdmin / MySQL менеджер]
- Введіть ім’я користувача root без пароля
- Натисніть кнопку [Вхід]
Вказівка кодування підключення до MySQL сервера
- <?php
- … тут ваш php код підключення до mysql сервера …
- … далі вставте рядки зазначені нижче …
- mysql_query(“set names cp1251”);
- mysql_query(“set character_set_server=cp1251”);
- ?>
Кодування cp1251 – російська, її можна замінити на ім’я будь-якої потрібної вам кодування.
Перемикання модулів баз даних
Будьте уважні при зміні активного модуля бази даних. Кожен модуль має своє окреме сховище баз і налаштувань, вони ніяк не пов’язані один з одним, тому ви не побачите створені вами бази даних при перемиканні на інший модуль.
Тривале підключення до MySQL (більше 1 сек)
Перед початком використання Open Server слід відключити протокол IPv6 через [Меню → Закладки → Фікси реєстру → Відключення IPv6]. Якщо цього не зробити, то процес підключення в MySQL сервера може виконуватися дуже довго (більше 1 сек) і швидкість виконання php скриптів вас не порадує.
§6. Робота з path
Для додавання власних шляхів у змінну оточення PATH можна використовувати файл ./userdata/config/path.txt
Шляхи необхідно додавати по одному вписуючи кожен з нового рядка, наприклад:
C:\Windows
D:\My Programs%realprogdir%\data\dll
C:\Windows\System32
Інформація
За замовчуванням файл path.txt не вдалося підключитися. См. [Меню → Установки → Сервер].
Використання змінних в якості підстановок
| ЗМІННА | опису змінних |
|---|---|
| %realprogdir% | Реальний шлях до папки з Open Server (зворотний слеш “\”) |
| %progdir% | Генерований шлях до папки з Open Server з урахуванням віртуального диска (зворотний слеш “\”) |
| %sprogdir% | Генерований шлях до папки з Open Server з урахуванням віртуального диска (слеш “/”) |
| %dprogdir% | Генерований шлях до папки з Open Server з урахуванням віртуального диска (подвійний зворотний слеш “\\”) |
| %dsprogdir% | Генерований шлях до папки з Open Server з урахуванням віртуального диска (подвійний слеш “//”) |
| %realsitedir% | Реальний шлях до кореневої папки доменів (зворотний слеш “\”) |
| %sitedir% | Генерований шлях до кореневої папки доменів з урахуванням віртуального диска (зворотний слеш “\”) |
| %ssitedir% | Генерований шлях до кореневої папки доменів з урахуванням віртуального диска (слеш “/”) |
| %httpport% | Порт HTTP сервера |
| %httpsport% | Порт HTTPS сервера |
| %postgresqlport% | Порт PostgreSQL сервера |
| %mysqlport% | Порт MySQL сервера |
| %mongodbport% | Порт MongoDB сервера |
| %memcacheport% | Порт Memcache сервера |
| %ftpport% | Порт FTP сервера |
| %httpdriver% | Назва модуля HTTP |
| %phpdriver% | Назва модуля PHP |
| %mysql_driver% | Назва модуля MySQL / MariaDB |
| %pg_driver% | Назва модуля PostgreSQL |
| %mongo_driver% | Назва модуля MongoDB |
| %memcachedriver% | Назва модуля Memchache |
| %dnsdriver% | Назва модуля DNS |
| %ip% | IP адрес сервера |
| %disk% | Буква диска з генерованого шляху до папки з Open Server з урахуванням віртуального диска (тільки буква) |
| %osdisk% | Буква диска з реального шляху до папки з Open Server (тільки буква) |
| %sysdisk% | Системний диск Windows (тільки буква) |
§7. DNS сервера
Вбудований DNS сервер призначений для використання в локальних мережах або для налагодження веб-додатків. Для детальної настройки доступна загальна конфігурація сервера, а так само конфігурація доменів.
Для використання вбудованого DNS сервера необхідно виконати настройку мережевого інтерфейсу на кожному комп’ютері ДО запуску самого сервера. Виконати настройку необхідно як на локальній машині, так і на інших комп’ютерах в локальній мережі, які хочуть отримати доступ до ваших доменів. Без вказівки локального DNS сервера в налаштуваннях мережевого підключення запуск сервера буде неможливий (якщо модуль DNS активований в налаштуваннях Open Server).
За замовчуванням параметр TTL встановлений в значення 60 (секунд), ви можете змінити це значення у файлі ./userdata/init.ini однак слід мати на увазі, що бездумне зміни TTL може спровокувати кешування неактуальних записів іншими комп’ютерами у вашій мережі. Змінюйте цей параметр тільки в тому випадку, якщо ви дійсно розумієте його призначення.
Рекомендації по налаштуванню
- В якості IP адреси сервера, виберіть в налаштуваннях Open Server IP адреса вашого комп’ютера в локальній мережі або мережі Інтернет (Не вибирайте параметр Всі доступні IP).
- Відкрийте властивості потрібного мережевого підключення:
Центр управління мережами → З’єднання xxx → Властивості → Протокол Інтернету версії 4 → Властивості → Загальні → Використовувати наступні адреси DNS-серверів.Пропишіть наступні адреси NS серверів:xxx.xxx.xxx.xxx 8.8.8.8 (або будь-який інший реальний резервний DNS)
Замість xxx.xxx.xxx.xxx впишіть IP адреса вашого комп’ютера в локальній мережі або мережі Інтернет.
- Повторіть процедуру налаштування на інших комп’ютерах в локальній мережі.
- Чи не виконуйте настройку алиасов з інструкції розділу Зовнішній доступданного керівництва. Подібна настройка не потрібно, оскільки віддалені комп’ютери будуть безпосередньо працювати з вашим DNS сервером і отримають доступ до всіх доменів.
- Збережіть налаштування і виконайте запуск сервера Open Server.
Після правильного налаштування всі комп’ютери у вашій локальній мережі зможуть отримати доступ до доменів Open Server.
Обслуговування реальних доменів
Для обслуговування локальним DNS сервером реальних доменів в мережі Інтернет внесіть в DNS налаштування кожного з доменів наступний запис (параметри domain.ru і ip потрібно замінити на ім’я домену та IP адреса сервера з Open Server відповідно):
# Налаштування вносяться в панелі управління у компанії-реєстратора домену
# Для DNS на базі серверів реєстратора
ns1.domain.ru. 3600 IN A ip
# Для DNS на базі сервера Open Server
ns1.domain.ru → ip
§8. Планувальник завдань
Використання планувальника завдань (Сron)
Значення часу вводяться у вигляді цифр, комбінації цифр або *.
Ви можете задати моменти часу, використовуючи коми як роздільники:
Наприклад: 1,2,3
Результат: завдання виконується 3 рази, в 1-у, 2-у і 3-у хвилини години.
Ви можете вказати діапазон, використовуючи дефіс:
Наприклад: 5-7
Результат: завдання виконується 3 рази, в 5-у, 6-у і 7-у хвилини години.
Ви можете задати періодичність виконання використовуючи зірочку (*) і слеш (/):
Наприклад: */2
Результат: завдання виконується кожні 2 хвилини.
Ви можете комбінувати способи для створення точного розкладу:
Наприклад: 1,5,11-15,30-59/2
Результат: завдання виконується в 1,5, з 11 по 15 і кожні 2 хвилини з 30 по 59.
Вищенаведена схема вказівки часу актуальна для всіх тимчасових періодів (хвилина, година, число, місяць, день тижня). Для запиту URL в планувальнику потрібно використовувати допоміжну утиліту Wget (див. Приклади). У рядку команд можна використовувати підстановки.
Використання змінних в якості підстановок
| ЗМІННА | ОПИС ЗМІННОЮ |
|---|---|
| %realprogdir% | Реальний шлях до папки з Open Server (зворотний слеш “\”) |
| %progdir% | Генерований шлях до папки з Open Server з урахуванням віртуального диска (зворотний слеш “\”) |
| %sprogdir% | Генерований шлях до папки з Open Server з урахуванням віртуального диска (слеш “/”) |
| %dprogdir% | Генерований шлях до папки з Open Server з урахуванням віртуального диска (подвійний зворотний слеш “\\”) |
| %dsprogdir% | Генерований шлях до папки з Open Server з урахуванням віртуального диска (подвійний слеш “//”) |
| %realsitedir% | Реальний шлях до кореневої папки доменів (зворотний слеш “\”) |
| %sitedir% | Генерований шлях до кореневої папки доменів з урахуванням віртуального диска (зворотний слеш “\”) |
| %ssitedir% | Генерований шлях до кореневої папки доменів з урахуванням віртуального диска (слеш “/”) |
| %httpport% | Порт HTTP сервера |
| %httpsport% | Порт HTTPS сервера |
| %postgresqlport% | Порт PostgreSQL сервера |
| %mysqlport% | Порт MySQL сервера |
| %mongodbport% | Порт MongoDB сервера |
| %memcacheport% | Порт Memcache сервера |
| %ftpport% | Порт FTP сервера |
| %httpdriver% | Назва модуля HTTP |
| %phpdriver% | Назва модуля PHP |
| %mysql_driver% | Назва модуля MySQL / MariaDB |
| %pg_driver% | Назва модуля PostgreSQL |
| %mongo_driver% | Назва модуля MongoDB |
| %memcachedriver% | Назва модуля Memchache |
| %dnsdriver% | Назва модуля DNS |
| %ip% | IP адреса серверу |
| %disk% | Буква диска з генерованого шляху до папки з Open Server з урахуванням віртуального диска (тільки буква) |
| %osdisk% | Буква диска з реального шляху до папки з Open Server (тільки буква) |
| %sysdisk% | Системний диск Windows (тільки буква) |
Приклад запланованого завдання (запит файлу cron.php по HTTP і збереження відповіді в тимчасовий файл щоб не накопичувався сміття):
Час: */30 * * * *
Виконати: %progdir%\modules\wget\bin\wget.exe -q --no-cache http://xxx.ru/cron.php -O %progdir%\userdata\temp\temp.txt
Приклад запланованого завдання (виконання cron.php інтерпретатором PHP):
Время: */30 * * * *
Выполнить: %progdir%\modules\php\%phpdriver%\php-win.exe -c %progdir%\userdata\temp\config\php.ini -q -f %sitedir%\xxx.ru\cron.php
Зумовлені змінні планувальника
| ЗМІННА | ОПИС ЗМІННОЮ |
|---|---|
| %hh% | Поточна годину (00-23) |
| %mm% | Поточна хвилина (00-59) |
| %ss% | Поточна секунда (00-59) |
| %MM% | Поточний місяць (01-12) |
| %MMM% | Поточний місяць (січень-грудень) |
| %DD% | Поточний день (01-31) |
| %WW% | Поточний день тижня (Пн-Нд) |
| %WD% | Поточний день тижня (1-7, 1-понеділок, 7-неділя) |
| %YYYY% | Поточний рік (4 цифри) |
| %YY% | Поточний рік (останні 2 цифри) |
| %QUOTE% | Порт HTTP серверу |
| %PERCENT% | Порт HTTPS серверу |
Крім того, в якості змінних планувальника можна використовувати будь змінні середовища оточення (environment variables), наприклад %COMSPEC%.
Викликаємо командний інтерпретатор, щоб виконати команду:
Час: 0 * * * *
Виконати: %COMSPEC% /c del /S /Q c:\temp\*
Мінлива %COMSPEC% в даному випадку буде розгорнута в C:\Windows\system32\cmd.exe
Особливості планувальника завдань
Дуже важливо розуміти, що планувальник завдань (cron) це не командний рядок і не консоль. Планувальник лише запускає програму із зазначеними в завданні параметрами. Таким чином ті програми, які які можуть працювати тільки в консолі, так само необхідно запускати через консоль і в самому планувальнику.
Наприклад, таке завдання не буде виконано (неправильний запис):
%realprogdir%\modules\database\%mysql_driver%\bin\mysqldump.exe -A -a --add-drop-database --opt --host=%ip% --user=root > %realprogdir%\%DD%_%MM%_%YYYY%_%hh%_%mm%_dump.sql
А тепер подивіться на правильний варіант запису завдання:
%COMSPEC% /c %realprogdir%\modules\database\%mysql_driver%\bin\mysqldump.exe -A -a --add-drop-database --opt --host=%ip% --user=root > %realprogdir%\%DD%_%MM%_%YYYY%_%hh%_%mm%_dump.sql
Вищевказане правильне завдання при виконанні планувальником буде розгорнуто в наступну команду:
C:\Windows\system32\cmd.exe /c C:\OpenServer\modules\database\MySQL-5.3.1\bin\mysqldump.exe -A -a --add-drop-database --opt --host=127.0.0.1 --user=root > C:\OpenServer\09_01_2013_14_25_dump.sql
Інформація
Слід брати до уваги той факт, що виконання завдань відбувається без перемикання в робочу папку тієї програми, яка вказана в завданні. Деякі PHP скрипти можуть працювати неправильно, якщо визначення кореневої папки реалізовано некоректно.
§9. Меню закладок
Для швидкого доступу до потрібних сторінок на сайтах і робочим папках, для запуску і виконання будь-яких програм і команд в Open Server існує можливість створювати закладки.
Види закладок
- Посилання
- Папка
- Програма (можливий запуск з параметрами)
- Команда у форматі командного рядка Windows
Використання змінних в якості підстановок
| ЗМІННА | ОПИС ЗМІННОї |
|---|---|
| %realprogdir% | Реальний шлях до папки з Open Server (зворотний слеш “\”) |
| %progdir% | Генерований шлях до папки з Open Server з урахуванням віртуального диска (зворотний слеш “\”) |
| %sprogdir% | Генерований шлях до папки з Open Server з урахуванням віртуального диска (слеш “/”) |
| %dprogdir% | Генерований шлях до папки з Open Server з урахуванням віртуального диска (подвійний зворотний слеш “\\”) |
| %dsprogdir% | Генерований шлях до папки з Open Server з урахуванням віртуального диска (подвійний слеш “//”) |
| %realsitedir% | Реальний шлях до кореневої папки доменів (зворотний слеш “\”) |
| %sitedir% | Генерований шлях до кореневої папки доменів з урахуванням віртуального диска (зворотний слеш “\”) |
| %ssitedir% | Генерований шлях до кореневої папки доменів з урахуванням віртуального диска (слеш “/”) |
| %httpport% | Порт HTTP серверу |
| %httpsport% | Порт HTTPS серверу |
| %postgresqlport% | Порт PostgreSQL серверу |
| %mysqlport% | Порт MySQL серверу |
| %mongodbport% | Порт MongoDB серверу |
| %memcacheport% | Порт Memcache серверу |
| %ftpport% | Порт FTP серверу |
| %httpdriver% | Назва модуля HTTP |
| %phpdriver% | Назва модуля PHP |
| %mysql_driver% | Назва модуля MySQL / MariaDB |
| %pg_driver% | Назва модуля PostgreSQL |
| %mongo_driver% | Назва модуля MongoDB |
| %memcachedriver% | Назва модуля Memchache |
| %dnsdriver% | Назва модуля DNS |
| %ip% | IP адреса сервера |
| %disk% | Буква диска з генерованого шляху до папки з Open Server з урахуванням віртуального диска (тільки буква) |
| %osdisk% | Буква диска з реального шляху до папки з Open Server (тільки буква) |
| %sysdisk% | Буква диска з реального шляху до папки з Open Server (тільки буква) |
При створенні закладок на [запуск програм з параметрами] роздільником шляху до програми і параметрами запуску є знак #, інакше закладка буде виконана через командний рядок!
Приклади створення закладки:
# Приклад 1 (посилання)
Імя: Мій сайт
Виконати: http://xxx.ru
# Приклад 2 (запуск програми з параметрами)
Імя: MySQL менеджер
Виконати: %realprogdir%\modules\heidisql\heidisql.exe#-h=%firstsite% -u=root -P=%mysqlport%
§10. меню програм
Добавление portable программы
При использовании Full версии Open Server существует возможность добавить в меню свою портативную программу. Для этого необходимо выполнить следующие действия:
- Откройте папку с нужной вам категорией программ в подпапке ./progs/ и создайте в ней папку с именем вашей портативной программы
- Скопируйте вашу портативную программу вместе с её папками и файлами в созданный вами каталог
- Перезапустите программу Open Server (не сервер)
Внимание
Имя папки с программой и имя портативной программы (без расширения) должны быть идентичны!
Добавление категории программ
Чтобы добавить собственную категорию в меню программ следует создать одноимённую папку в директории ./progs/. Программы добавленные в папку Default отображаются сразу в меню программ, без категории.
Добавление ярлыка программы
Помимо портативного софта в меню программ можно добавить ярлыки на локально установленные программы. Такой указатель на программу будет отображаться в меню вместе с другими программами и будет работать как самый обычный ярлычок в меню. Чтобы добавить ярлык на локально установленную программу просто скопируйте его в папку ./progs/нужная_вам_категория_программ/.
Внимание! Не пытайтесь копировать в меню портативных программ непрограммные ярлыки на папки, сайты и т.д. Такие ярлыки не будут отображаться в меню и соответственно не будут работать. Для создания ярлыков к сайтам, папкам и т.д. используйте [Меню → Настройки → Закладки] (см. Меню закладок).
§11. Старт/стоп скрипты
Дополнение сценариев запуска и остановки сервера
В Open Server существует возможность дополнять сценарии запуска и остановки сервера своими .bat файлами (батниками).
Чтобы дополнить сценарий запуска необходимо создать файл-шаблон/userdata/[pre_]start.tpl.bat, чтобы дополнить сценарий остановки соответственно нужно создать файл-шаблон /userdata/[post_]stop.tpl.bat. Вы можете записать в такие файлы произвольные последовательности команд, предназначенных для исполнения командным интерпретатором Windows.
Перед запуском
Выполнение файла /userdata/pre_start.bat (шаблон: /userdata/pre_start.tpl.bat) происходит ДО запуска всех модулей. Файл должен корректно отработать и завершиться, иначе сервер будет ожидать его выполнения бесконечно.
После запуска
Выполнение файла /userdata/start.bat (шаблон: /userdata/start.tpl.bat) происходитПОСЛЕ запуска всех модулей, но до того, как флаг состояния станет зеленым. Файл должен корректно отработать и завершиться, иначе сервер будет ожидать его выполнения бесконечно.
Перед остановкой
Выполнение файла /userdata/stop.bat (шаблон: /userdata/stop.tpl.bat) происходит ДОостановки модулей. Файл должен корректно отработать и завершиться, иначе сервер будет ожидать его выполнения бесконечно.
После остановки
Выполнение файла /userdata/post_stop.bat (шаблон: /userdata/post_stop.tpl.bat) происходит ПОСЛЕ остановки модулей, но до того, как флаг состояния станет красным. Файл должен корректно отработать и завершиться, иначе сервер будет ожидать его выполнения бесконечно.
Использование переменных в качестве подстановок
В файлах-шаблонах с расширением .tpl.bat можно использовать подстановки. Доступные варианты подстановки программных переменных:
| Переменная | Описание переменной |
|---|---|
| %realprogdir% | Реальный путь до папки с Open Server (обратный слеш “\”) |
| %progdir% | Генерируемый путь до папки с Open Server с учетом виртуального диска (обратный слеш “\”) |
| %sprogdir% | Генерируемый путь до папки с Open Server с учетом виртуального диска (слеш “/”) |
| %dprogdir% | Генерируемый путь до папки с Open Server с учетом виртуального диска (двойной обратный слеш “\\”) |
| %dsprogdir% | Генерируемый путь до папки с Open Server с учетом виртуального диска (двойной слеш “//”) |
| %realsitedir% | Реальный путь до корневой папки доменов (обратный слеш “\”) |
| %sitedir% | Генерируемый путь до корневой папки доменов с учетом виртуального диска (обратный слеш “\”) |
| %ssitedir% | Генерируемый путь до корневой папки доменов с учетом виртуального диска (слеш “/”) |
| %httpport% | Порт HTTP сервера |
| %httpsport% | Порт HTTPS сервера |
| %postgresqlport% | Порт PostgreSQL сервера |
| %mysqlport% | Порт MySQL сервера |
| %mongodbport% | Порт MongoDB сервера |
| %memcacheport% | Порт Memcache сервера |
| %ftpport% | Порт FTP сервера |
| %httpdriver% | Название модуля HTTP |
| %phpdriver% | Название модуля PHP |
| %mysql_driver% | Название модуля MySQL / MariaDB |
| %pg_driver% | Название модуля PostgreSQL |
| %mongo_driver% | Название модуля MongoDB |
| %memcachedriver% | Название модуля Memchache |
| %dnsdriver% | Название модуля DNS |
| %ip% | IP адрес сервера |
| %disk% | Буква диска из генерируемого пути до папки с Open Server с учетом виртуального диска (только буква) |
| %osdisk% | Буква диска из реального пути до папки с Open Server (только буква) |
| %sysdisk% | Системный диск Windows (только буква) |
Кроме написания команд перечисленные подстановки можно использовать для указания реальных переменных окружения, например:
setx DIR_PHP "%realprogdir%\modules\php\%phpdriver%"
Нужно понимать, что файлы с расширением .tpl.bat являются только шаблонами .bat файлов и не будут выполнятся. В процессе запуска или остановки сервера файлы-шаблоны будут преобразованы в исполняемые .bat файлы в той же папке с заменой переменных-подстановок и уже эти готовые .bat будут отправлены на выполнение.
Внимание
После начала процедуры завершения работы Windows запуск любых новых процессов невозможен, поэтому СТОП-скрипты (stop.bat и post_stop.bat) не выполняются. Если вам требуется обязательное выполнение скриптов остановки, то необходимо выключать Open Server вручную непосредственно перед тем, как вы хотите выключить компьютер.
§12. Ограниченный режим
При недоступном на запись HOSTS файле (как правило такое происходит в случае запуска программы без прав администратора) программа переходит в ограниченный режим работы с урезанной функциональностью.
В ограниченном режиме вам будет недоступна следующая функциональность:
- Использование своих алиасов и доменов (кроме домена localhost);
- Указание IP адреса сервера (кроме адресов 127.0.0.1 и *);
Таким образом в ограниченном режиме вам будет доступен один из двух IP адресов: 127.0.0.1 или *, и только один домен localhost. Другие созданные вами алиасы и домены не будут обработаны программой.
Работать в ограниченном режиме можно только при полном отсутствии прав администратора. Если же у вас есть возможность запускать программу с нужными правами, то рекомендуется непременно этим воспользоваться. В случае, если вы постоянно забываете запускать программу с необходимыми правами, включите опцию [Требовать учётную запись Администратора].
Если в логах запуска вы видите сообщение о том что Hosts файл недоступен для записи и Open Server запущен с правами администратора, то это означает что доступ к этому файлу блокируется антивирусами/файерволами (даже для доверенных программ) либо действуют ограничения прав доступа Windows.
Добавьте Open Server, а так же все остальные компоненты о которых будет спрашивать антивирус/файервол, в доверенные программы. Отключите защиту HOSTS файла (или системных файлов) в настройках вашего антивируса/файервола, если такая защита присутствует. Попробуйте удалить файл C:\Windows\System32\Drivers\etc\hosts и заново создать со следующим содержимым:
127.0.0.1 localhost
В случае работы без прав администратора, но с доступным на запись HOSTS файлом, программа работает в нормальном режиме без каких-либо ограничений. Разрешить запись в HOSTS файл для всех пользователей можно выполнив через консоль (запускать от имени Администратора) следующую команду:
attrib -s -r -h -a C:\Windows\system32\drivers\etc\hosts
Внимание
При включённой службе контроля учётных записей пользователей (UAC) и запуске без прав администратора Open Server не будет иметь доступа к HOSTS файлу и автоматически перейдёт в ограниченный режим работы.
Запуск без внесения записей в HOSTS файл
В Open Server реализована возможность полноценного запуска без внесения записей в HOSTS файл. Эта возможность будет полезна пользователям офисных сетей и терминалов, где доступ к HOSTS файлу имеет только старший администратор. Если опция [Не вносить изменения в HOSTS файл] включена, то запуск сервера происходит без редактирования HOSTS файла, т.е. доступ к этому файлу не требуется вовсе.
Следует знать и понимать, что во время запуска программа делает DNS запрос к каждому созданному вами домену и если в HOSTS файле не будет записи любого из доменов, то это приведёт к ошибке [Сбой запуска]. Не забывайте обращаться к администратору вашей сети после каждого создания домена, администратор должен внести нужные записи в HOSTS файл, иначе вы не сможете запустить сервер.
Формат внесения записей в HOSTS файл стандартный – ip пробел домен, например:
192.168.5.10 rhino.acme.com
192.168.5.10 x.acme.com
§13. Внешний доступ
Работа с внешними сетями
Open Server может работать в локальных сетях и сети Интернет как веб-сервер. Для работы в сети Интернет необходим статический(белый) IP адрес. Чтобы открыть доступ к серверу извне необходимо указать * в качестве IP адреса в настройках Open Server, в этом случае доступ откроется сразу для всех сетей, к которым подключён ваш компьютер. Если вы хотите открыть доступ только для одной конкретной сети (например локальной), то укажите в настройках программы IP адрес выданный вашему компьютеру в этой сети.
Информация
При работе через роутер или другой шлюз может потребоваться их дополнительная настройка. См. документацию к используемому оборудованию, обратитесь к администратору сети.
Доступ извне к локальными доменам
После того, как вы настроите удалённый доступ к своему серверу, все локальные домены станут доступны удалённо. Но как их открыть? Чтобы открыть нужный сайт с удалённой машины потребуется внести в HOSTS файл такого компьютера запись с адресом вашего локального домена, например: 64.55.96.24 supersite (где 64.55.96.24 это адрес вашего компьютера, а supersite это имя локального домена). После внесения такой записи в HOSTS файл на удалённом компьютере домен supersite будет доступен при обычном наборе в строке браузера.
Обратите внимание – при простом наборе IP адреса вашего компьютера http://64.55.96.24/ или при попытке доступа к несуществующему локальному домену будет открываться пустая страница.
Чтобы при наборе IP адреса вашего компьютера открывался определенный локальный сайт, можно создать алиас вида ваш_внешний_ip => ваш_локальный_домен. После этих действий указанный вами локальный домен, для которого вы создали алиас, станет доступен через локальную сеть или сеть Интернет по адресу http://ваш_внешний_ip/ (например http://64.55.96.24/). Если ваш компьютер подключен к нескольким сетям и в настройках сервера установлен IP=*, то такой алиас необходимо создать для каждого IP адреса выданного вашему компьютеру в каждой из сетей.
Безопасность компьютера
При работе с внешними сетями нет никакой гарантии безопасности вашего компьютера. Сервер запускается с правами Администратора, а значит, скрипты, запущенные под его управлением, могут делать на компьютере всё, что угодно. Дыры в безопасности скриптов могут открыть хакерам доступ к вашему компьютеру. Мы не рекомендуем такое использование Open Server! Перед настройкой удалённого доступа к серверу обязательно ознакомьтесь с разделом Защита сервера данного справочного руководства.
§14. Внешнее управление
Open Server может принимать некоторые команды через сеть Интернет, для этого имеется встроенная панель управления которая работает на выделенном порту. Так же программой можно управлять через командную строку.
Управление через Интернет
Чтобы получить доступ к панели управления необходимо набрать адрес http://localhost:1515/ (по умолчанию). Порт, логин и пароль к контрольной панели можно указать непосредственно в настройка Open Server [Меню → Настройки → Разное]. Панель управления доступна на любом IP адресе с которого доступен ваш компьютер, а так же на любом локальном домене из созданных на сервере. Для управления программой через Интернет ваш внешний IP адрес должен быть “белым”, т.е. доступным из сети Интернет.
Команды для использования в командной строке
"C:\openserver\Open Server.exe" # запуск программы
"C:\openserver\Open Server.exe" /start # запуск сервера
"C:\openserver\Open Server.exe" /restart # перезапуск сервера
"C:\openserver\Open Server.exe" /stop # остановка сервера
"C:\openserver\Open Server.exe" /exit # выход из программы
§15. Защита сервера
Настройка защиты
Когда сервер открыт для доступа из сети Интернет он становится крайне уязвимым, особенно с настройками которые установлены по умолчанию. Множество пауков и вирусов постоянно сканируют Интернет на предмет открытых портов и, как правило, незащищенный сервер оказывается взломанным уже через несколько часов после появления в сети.
Несколько шагов по защите веб-сервера от несанкционированного доступа:
- Смените стандартные пароли FTP пользователя [Меню → Настройки → FTP сервер];
- Установите собственные пароли для root (и других) пользователей всех модулей СУБД;
- Включите защиту веб-инструментов и диска от доступа из внешних сетей в настройках программы [Меню → Настройки → Сервер];
- Теперь перезапустите саму управляющую программу (не сервер);
- Выполните настройку фаервола закрыв на доступ извне ВСЕ порты кроме тех, которые планируется использовать (например: 80,443,21,990,53);
Внимание
Веб-сервер работает от имени администратора вашего компьютера, при работе на внешних IP адресах или IP = * безопасность вашего компьютера будет под угрозой! Не допускайте использования уязвимых скриптов, некорректной конфигурации модулей, простых паролей.
Встроенная защита от внешнего доступа
Выбор опции [Защитить сервер от внешнего доступа] отключит часть опасных функций PHP, доступ к веб-инструментам извне будет заблокирован, а доступ к диску для PHP скриптов будет ограничен корневой папкой доменов. Данная опция снижает производительность PHP скриптов в 3-4 раза.
§16. Работа с Pear и Composer
Установка Pear
Чтобы выполнить установку Pear запустите сервер и выполните [Меню → Дополнительно → Консоль], после чего наберите в консоли команду go-pear и следуйте дальнейшим командам установщика.
Установка Composer
Composer совместим со всеми модулями PHP начиная с версии 5.3. Чтобы выполнить установку Composer запустите сервер и выполните [Меню → Дополнительно → Консоль], затем перейдите в папку с тем сайтом, куда планируется установка Composer (например: cd C:\openserver\domains\localhost). После того, как вы оказались в папке с нужным сайтом, наберите в консоли команду composer init и сформируйте файл конфигурации Composer (composer.json). Когда файл composer.json будет сформирован, наберите в консоли команду composer install и дождитесь установки выбранных проектов, а так же их зависимостей. В будущем вы можете выполнять обновление установленных проектов командой composer update, например:
cd C:\openserver\domains\localhost & composer update -v
Установка проектов Composer
- Выполните [Меню → Дополнительно → Консоль];
- Перейдите в папку с тем сайтом, куда планируется установка проекта;
- Выполните установку любого нужного вам проекта, например:
# Переход в папку с проектом
cd C:\openserver\domains\localhost
# Установка Symfony
composer create-project symfony/framework-standard-edition symfony
# Установка PHPUnit
composer create-project phpunit/phpunit phpunit & echo @php -d output_buffering=0 phpunit\phpunit.php %*>phpunit.bat
# Установка Laravel
composer create-project laravel/laravel laravel --prefer-dist
# Установка phpDocumentor
composer create-project phpdocumentor/phpdocumentor phpdocumentor
В будущем чтобы обновить установленный таким образом проект достаточно перейти в папку с нужным проектом и выполнить команду composer update:
cd C:\openserver\domains\localhost\phpunit & composer update
§17. Работа в консоли
Для запуска встроенной консоли необходимо запустить сервер и выполнить [Меню → Дополнительно → Консоль]. Среда окружения (англ. Environment) формируется в момент запуска сервера и передаётся всем запускаемым модулям. Любые другие программы, будь то консоль или IDE, так же могут получить правильное окружение, достаточно запускать эти программы из меню Open Server. Для этого можно либо сделать закладку, либо добавить ярлык в меню программ (см. разделы Меню закладок иМеню программ).
Необходимо знать, что если вы запускаете консоль или любую другую программу из стандартного меню Пуск или с ярлыка на рабочем столе, а не из меню Open Server, то они не смогут работать с виртуальным окружением сформированным в Open Server.
Встроенную консоль можно запустить даже если сервер выключен, в Full версии выполните [Меню → Программы → Интернет → Консоль]. Однако при выключенном сервере среда окружения не сформирована и поэтому работать из консоли с PHP и другими модулями или программами (Pear, Composer, скриптами и т.д.) будет невозможно.
Важные особенности
Если вы сначала запустили консоль и только потом запустили сервер, то среда окружения НЕ станет доступна в консоли. Чтобы начать полноценную работу с модулями после запуска сервера нужно закрыть и заново открыть консоль, поскольку только при активном сервере консоль получает правильно сформированное окружение в момент запуска из меню. Точно так же среда окружения не будет обновлена в консоли если вы переключились на другой модуль PHP или MySQL и перезапустили сервер, но при этом не перезапустили консоль!
§18. Фиксы реестра
Фиксы предлагаются к самостоятельной установке из меню Open Server в числе закладок созданных по умолчанию. Так же вы можете найти фиксы в папке./modules/system/ и применить их самостоятельно.
Фикс реестра для отключения IPv6
Данное исправление позволяет отключить все компоненты IPv6, кроме интерфейса замыкания на себя. Фикс также указывает Windows предпочитать протокол IPv4 протоколу IPv6 путем изменения записей в таблице политик префиксов. Применять данный фикс рекомендуется только тем пользователям, которые используют домен localhost и при этом Open Server не имеет прав записи в файлWindows\System32\Drivers\etc\hosts.
Фикс реестра для настройки поведения системы
Данное исправление позволяет настроить поведение системы во время завершения работы Windows. Фикс отключает автоматическое завершение процессов и увеличивает таймаут ожидания (после которого процесс считается зависшим) до 30 секунд.
Фикс реестра для оптимизации работы SSD
Данное исправление позволяет отключить Link Power Management (LPM) и DIPM в драйверах SATA AHCI. Использование LPM с SSD дисками часто приводит к возможности возникновения “фризов” в работе операционной системы, от небольших подвисаний до полного зависания системы. Для предотвращения износа SSD данный фикс отключает службы Superfetch и Prefetch, а так же обновление времени последнего доступа к файлам в NTFS.
Не следует применять фикс если в системе не используются SSD диски. Пользователям ноутбуков следует применять фикс осмысленно, поскольку энергопотребление дисков немного увеличится, что сократит время работы ноутбука от батареи.
Фикс реестра для тюнинга TCP
Данное исправление оптимизирует значения TcpTimedWaitDelay и MaxUserPort в результате чего ваша система сможет работать быстрее и с большим количеством TCP подключений. В частности исчезнет проблема с торрентами: невозможно выполнить операцию на сокете, т.к. буфер слишком мал или очередь переполнена. Так же смогут нормально работать и другие программы создающие большое количество одновременных TCP подключений.
Фикс драйвера TCPIP для Windows XP
Half-open limit fix предназначен для изменения максимального количества одновременных полуоткрытых исходящих TCP соединений (half-open connections или connection attempts) в системном файле tcpip.sys. Ограничение заключается в том, что компьютеру не разрешается иметь более 10 одновременных полуоткрытых исходящих соединений. Таким образом, фактически ограничена скорость подключения к другим компьютерам. Патч позволяет убрать это ограничение, то есть увеличить максимальный предел полуоткрытых соединений. Для подавляющего большинства пользователей будет достаточным предел, равный 100. Патч применим для устаревших версий Windows x32 и x64: XP, 2003 Server, Vista. Начиная с версий Windows Vista SP2 и Windows 7 необходимости применять патч нет и в случае запуска он сообщит вам о невозможности установки.
Внимание
После применения фиксов следует обязательно перезагрузить компьютер.
§19. Вопросы и ответы
Ничего не запускается?
Не стоит отчаиваться, загляните в общий лог программы и другие логи компонентов [Меню → Просмотр логов]. В подавляющем большинстве случаев там вы найдете причину неудачного старта. В более сложных случаях включите опцию [Запускать сервер в отладочном режиме], это позволит увидеть отладочную информацию при запуске. Так же добавьте Open Server в доверенные программы вашего файервола или антивируса, если таковой имеется.
Пишет что порт 80, 3306 и т.д. уже занят!
Включите в настройках Open Server опцию [Запускать сервер в агрессивном режиме], в этом режиме все программы занимающие нужные порты будут принудительно закрыты. Добавьте Open Server в доверенные программы вашего антивируса/файервола/прокси-сервера или отключите слежение за портами 80/443/21/90xx/3306 если оно есть. В отдельных антивирусах/файерволах возможны свои доп. настройки связанные с перехватом подключений программ к сети.
Пишет что нет прав доступа для работы в этой папке!
Вы пытаетесь запустить Open Server из папки, которая принадлежит другому пользователю, или же файлы Open Server были записаны на компьютер другим пользователем. Если Open Server будет запускаться пользователем Pavel (например), то войдите в систему под учётной записью Pavel и скопируйте Open Server в такую папку, которая принадлежит пользователю Pavel (имеются права на запись), после чего запуск сервера для этого пользователя станет возможным. Вместо копирования можно установить особые права доступа к папке с Open Server, обратитесь к администратору вашего компьютера.
Почему кнопки серые и не нажимаются?!
В любой момент времени активны только те кнопки и разделы меню, которые могут выполнить возложенное на них действие. Например: если сервер не запущен, то пункт меню PHPMyAdmin будет неактивен; если сервер запущен, то кнопки очистки логов будут недоступны и т.д.
Я не могу открыть меню когда флаг желтого цвета!
Желтый флажок говорит о том, что происходит выполнение команды (например запуск, остановка или сохранение настроек). Во время выполнения команд меню программы недоступно.
Создал 3000 доменов и теперь сервер не запускается!
Увеличьте кол-во проверок состояния сервера до 20-30 или выше в настройках программы [Меню → Настройки → Разное]. Переключитесь на использование HTTP модуля Apache если вы используете модуль Nginx.
Хочу протестировать сайт с учётом разных скоростей интернета (мобильные устройства к примеру)!
В Open Server существует возможность ограничения скорости передачи данных для симуляции медленной загрузки сайта. Для ограничения скорости воспользуйтесь меню Open Server: [Меню → Настройки → Разное]. Скорость можно ограничить в пределах 1-40 КБайт в секунду, установка значения в 0 или более 40 отменяет ограничение. Скоростной лимит устанавливается на каждый запрос, поэтому, если клиент одновременно откроет 4 картинки на сайте (4 соединения), то каждая из них будет загружаться с заданной скоростью.
Где редактировать настройки модулей?
Для редактирования настроек модулей пользуйтесь меню Open Server: [Меню → Дополнительно → Конфигурация].
Куда сохраняются мои письма?
По умолчанию все письма сохраняются во временную папку userdata/tmp/email/, во время остановки сервера эта папка не очищается. Можно настроить отправку писем через удалённый SMTP сервер: [Меню → Настройки → Почта].
Я нажимаю в меню программы на нужный сайт, но ничего не открывается!
Для работы многих пунктов меню требуется наличие корректно установленного и работающего браузера по умолчанию. Так же вы можете напрямую указать свой браузер в настройках программы: [Меню → Настройки → Меню].
Я создал домен local_site.loc, но он не работает!
Символа подчеркивания не может быть в имени домена, поэтому такой домен не подключается. Разрешенные символы: [a-z0-9.-].
Сервер не стартует с ip 192.168.0.1 и говорит что localhost работает только на ip 127.0.0.1!
Действительно, домен localhost можно использовать только с ip адресом 127.0.0.1, поэтому либо переименуйте этот домен, либо удалите его, если он вам не нужен.
Я хочу работать без виртуального диска!
Выберите в настройках Open Server работу без виртуального диска и скопируйте папку с сервером в такую директорию, путь до которой содержит только латиницу или цифры, в противном случае работа без вирт. диска будет невозможна.
Я не вижу виртуального диска!
Если вы работаете не под учётной записью администратора, но Open Server запущен с правами администратора, то виртуальный диск (если он используется) будет для вас недоступен. Open Server при этом будет работать нормально. Вы можете отключить использование виртуального диска в настройках, при этом учитывайте требования к абсолютному пути описанные в предыдущем ответе.
Сервер запускается, но браузер говорит что домен не найден!
Если в вашем браузере настроена работа через прокси сервер, то локальные сайты будут ему недоступны. Чтобы исправить ситуацию откажитесь от использования прокси в вашем браузере или добавьте локальные домены и IP адрес сервера в список исключений для прокси в настройках обозревателя. В ряде случаев нужно пересоздать файл HOSTS (см. Решение проблем).
Для чего нужна настройка вывода закладок вместо сайтов?
В таком режиме созданные закладки отображаются вместо списка доменов, это будет полезно при создании демо-сборок с установленными скриптами (см. Создание сборок).
Мне трудно пересоздавать закладки, пользователей FTP и т.д, нужно их просто отредактировать!
Не нужно пересоздавать записи заново, просто сделайте двойной клик на интересующей вас записи в таблице после чего эта запись сразу же удалится из списка и будет вынесена обратно в поля редактирования. Не забудьте добавить отредактированную запись обратно в таблицу!
Подключение к базе данных длится более 1 сек!
Отключите использование протокола IPv6 используя инструкцию из раздела Решение проблем данного руководства.
Я скопировал в папку с доменом свой скрипт, после перезапуска сервер не видит файлов и показывает ошибку!
Скорее всего вы скопировали или создали такую подпапку в папке с доменом, имя которой подпадает под условия автоматического поиска корневой папки домена (см.Домены и алиасы).
Сервер постепенно занял всё место на диске!
Постепенное исчезновение свободного места говорит о том, что вы отключили автоочистку логов при запуске сервера. В результате при активном использовании сервера лог-файлы вырастают до огромных размеров и занимают всё свободное место на диске. Очистите лог-записи в окне просмотра логов и включите автоочистку логов при старте в настройках Open Server. Очистите папку .\userdata\tmp от временных файлов.
Как мне создать собственную конфигурацию хоста для домена?
Используйте шаблон конфигурации виртуального хоста в папке с нужным доменом для создания особой конфигурации домена. При создании/изменении файла требуется перезапуск сервера. Шаблон конфигурации для нужного модуля можно найти в папке./userdata/config/.
Например, если вы хотите создать собственную конфигурацию домена xxx.ru для модуля Apache-2.4.2, то скопируйте файл ./userdata/config/Apache-2.4.3_vhost.conf в папку с нужным доменом, отредактируйте этот файл под свои нужды и перезапустите сервер.
Или другой пример, при использовании модуля Apache+Nginx можно скопировать в папку домена оба файла конфигурации для каждого сервера: Apache-2.2.23+Nginx-1.2.4_vhosta.conf и Apache-2.2.23+Nginx-1.2.4_vhostn.conf.
Обратите внимание – при редактировании конфигурации хоста нельзя удалять или заменять системные переменные %…%, вы можете вносить только новые записи дополняющие конфигурацию.
Как и где редактируются конфиги компонентов?
В Open Server используются файлы-шаблоны конфигурации, которые доступны через общее меню программы. Не пытайтесь редактировать временные файлы конфигов, которые создаются в момент запуска сервера, это не имеет смысла. Шаблоны конфигурации индивидуальны для каждого модуля, т.е. если вы выберите какой-либо из модулей в качестве активного, то будут активированы и шаблоны настроек именно этого модуля. Например: вы сконфигурировали шаблон файла php.ini при активном модуле PHP 5.2, после чего выбрали модуль PHP 5.3 в качестве активного. В этом случае вам необходимо еще раз сконфигурировать шаблон файла php.ini уже для модуля PHP 5.3.
Сами шаблоны настроек для всех модулей и инструментов хранятся в папке./userdata/config/, их нельзя использовать как реальные конфиги и указывать при запуске модулей, консолей и скриптов. В процессе запуска шаблоны конфигурации проходят через парсер, который заменяет все переменные-подстановки на реальные данные и сохраняет уже готовые файлы конфигурации в папку ./userdata/temp/config/.
Как указать особые настройки подключения к SMTP серверу для выбранного домена?
В Open Server существует возможность отправки почты через сторонний SMTP сервер, при этом все домены используют те параметры подключения, которые были указаны пользователем в окне настроек Open Server. Для того чтобы определённый домен мог использовать собственные настройки подключения к SMTP серверу нужно указать их в шаблоне конфигурации этого хоста. Откройте шаблон конфигурации виртуального хоста (как его создать описано в предыдущем ответе) в папке с нужным доменом и добавьте в описание хоста следующее содержимое (одной строкой):
php_admin_value sendmail_path "%mailway% -t --smtp-ssl=none --smtp-server=smtp.xxx.xx --smtp-port=xx --smtp-from=xxx@xxx.xx --smtp-user=xxx@xxx.xx --smtp-pass=xxxxxx --pop3-server=pop3.xxx.xx --pop3-user=xxx@xxx.xx --pop3-pass=xxxxxx"
Например:
- <VirtualHost *:%httpport%>
- %limit%
- DocumentRoot “%hostdir%”
- …
- php_admin_value sendmail_path “%mailway% -t –smtp-ssl=none –smtp-server=smtp.xxx.xx –smtp-port=xx –smtp-from=xxx@xxx.xx –smtp-user=xxx@xxx.xx –smtp-pass=xxxxxx –pop3-server=pop3.xxx.xx –pop3-user=xxx@xxx.xx –pop3-pass=xxxxxx”
- …
- </VirtualHost>
Последнюю часть строки –pop3-server=pop3.xxx.xx –pop3-user=xxx@xxx.xx –pop3-pass=xxxxxx добавляйте только в том случае, если требуется авторизация POP3 перед SMTP. Возможные значения для параметра –smtp-ssl= это none,auto,ssl или tls.
Необходимо помнить, что при указании собственных настроек подключения к SMTP серверу отправка почты для выбранного домена будет работать не зависимо от основных настроек Open Server. Так же обратите внимание на то, что все данные SMTP сервера включая логин и пароль будут доступны в php скриптах и видны в информации phpinfo(), поэтому в целях безопасности не рекомендуется пользоваться описанной возможностью указания настроек отправки почты в конфиге хоста.
§20. Решение проблем
Ниже представлен порядок действий необходимых для решения проблем с запуском сервера. После выполнения каждого действия необходимо повторить пробный запуск сервера, а в случае сбоя запуска можно переходить к выполнению следующего пункта.
- Выполните [Меню → Дополнительно → Первый запуск]. По желанию можно согласиться на внесение фиксов в реестр.
- Убедитесь что IP адрес, заданный в настройках, существует (кроме [*]). Так же убедитесь что все другие настройки программы корректны.
- Добавьте Open Server в доверенные программы вашего файервола/антивируса или настройте их должным образом, если таковые имеются.
- Запустите [Меню → Просмотр логов], попробуйте найти причину проблемы и устранить её (если это возможно).
- Включите в настройках Open Server опцию [Запускать сервер в отладочном режиме] и попробуйте найти причину проблемы и устранить её (если это возможно).
- Выполните через консоль (запускать от имени Администратора) следующую команду: attrib -s -r -h -a C:\Windows\system32\drivers\etc\hosts
- Активируйте службу DNS если она отключена и запустите её, отключите все службы в имени которых присутствует IIS.
- Отключите глобальные прокси и проксификаторы если они установлены на вашем компьютере.
Информация
Очень распространённая проблема это занятый порт 80, занимает его обычно программа Skype. Для устранения проблемы перейдите в [Настройки Skype → Дополнительно → Соединение] и снимите галочку с пункта [Использовать порты 80 и 443 в качестве альтернативных].
Контроль учётных записей пользователей (UAC)
При включённой службе контроля учётных записей пользователей (UAC) и запуске без прав администратора Open Server не будет иметь доступа к HOSTS файлу и автоматически перейдёт в ограниченный режим работы. Как правило, об ограниченном режиме сигнализирует наличие только одного домена localhost в меню программы, в то время как ранее были созданы и другие домены. Чтобы исправить ситуацию включите опцию [Требовать учётную запись Администратора] в настройках Open Server и перезапустите программу, либо отключите контроль учётный записей (UAC).
Если у вас отсутствует возможность отключения UAC или запуска программы с правами администратора, то существует несколько вариантов решения данной проблемы:
- Использование встроенного DNS сервера (настройка согласно Руководства);
- Активация опции [Не вносить изменения в HOSTS файл] + ручное редактирование этого файла;
- Установить разрешающие права записи в HOSTS файл для всех пользователей Windows;
- Отказ от возможности управления доменами и работа с единственным доменом localhost;
§21. Создание сборок
Что это такое и зачем это нужно?
Например: у вас есть свой сайт, скрипт или своя CMS, которые нужно представить для ознакомления будущим клиентам, показать заказчику или попросту сделать демонстрационный пакет для своего программного продукта. Нужно чтобы ваш программный продукт работал одинаково хорошо у всех, в одинаковой конфигурации, уже был установлен и готов для работы или ознакомления. В этом вам поможет Open Server!
Вы сможете создать готовый мини-сервер с установленным скриптом, CMS системой, сайтом, проектом и т.д., а будущим пользователям или клиентам останется его только скачать и запустить! Ваш продукт будет изначально работоспособен, не потребуется искать для него сервер, не нужно будет выполнять установку, настройку и т.д. Более того, демонстрационные материалы можно раздавать клиентам на CD/DVD диске. Open Server умеет запускаться с таких носителей как и с обычного HDD диска или flash-накопителя с той лишь разницей, что при работе с оптического диска никакие изменения и файлы после выхода из программы сохранены не будут.
Как создать демонстрационную сборку
- Скачайте дистрибутив Open Server Mini последней версии и распакуйте его во временную папку. Перейдите в папку куда был распакован дистрибутив и запустите программу Open Server.exe.
- Удалите ненужные модули в папке ./modules/php/*, ./modules/database/* и./modules/http/* оставив в папках только по одному модулю, которые будут использоваться для вашего программного продукта. Если вы не планируете использовать модули DNS и Memcached, то папки с этими модулями так же можно удалить: ./modules/dns/* и ./modules/memcached/* соответственно.
- Нажмите [Меню → Настройки] и выберите для использования те модули, которые вы не удалили. Установите IP адрес сервера в значение 127.0.0.1, отключите [Автоматическую проверку обновлений], не отключайте опцию [Автоматически определять потребность в виртуальном диске]. Установите все другие нужные вам настройки.
- Нажмите [Меню → Дополнительно → Конфигурация] и настройте шаблоны конфигурации нужных модулей под ваш продукт (скрипт/сайт/cms), если это необходимо.
- Запустите сервер и установите ваш программный продукт (скрипт/сайт/cms) на домен localhost, который присутствует в Open Server по умолчанию. Выполните необходимые действия по настройке скрипта после чего выйдите из всех форм авторизации где вы авторизовались (например: личный аккаунт, администрирование и т.д.).
- Нажмите [Меню → Настройки] и создайте закладки для основных страниц вашего программного продукта (например: Админ-панель, Личный аккаунт, Главная страница). Включите в настройках Open Server опцию [Показывать закладки вместо сайтов]. Теперь остановите сервер и сохраните настройки.
- Нажмите [Меню → Выход] и переименуйте файл программы согласно имени вашего продукта, например ./временная папка/Open Server.exe в ./временная папка/MegaCMS Server.exe.
- Сейчас вы можете добавить в сборку документацию по своему продукту в виде .chm файла. Файл необходимо скопировать в папку ./modules/system/docs/, позже он будет отображаться в меню [Дополнительно → Документация].
- Теперь упакуйте содержимое временной папки в самораспаковывающийся архив или запишите её содержимое на CD/DVD диск. Выбор зависит лишь от предполагаемой формы распространения сборки.
Персональная демонстрационная сборка для вашего программного продукта готова!
Вышеописанным способом вы можете подготавливать не только демонстрационные сборки, но и dev-пакеты для разработчиков, презентации сайтов, архивы порталов, интерактивные материалы на CD и т.д.